マウス 左クリック 強く押さないと反応しない
マウス クリック 反応しない時がある
マウス 左クリック 寿命
マウス クリック 反応悪い 無線
マウス 左クリック 反応が悪い
windows10 マウス クリック 反応悪い
マウス クリックできない カーソルは動く windows10
マウスクリック 反応 テスト
コンピュータのマウスは日々の作業にとって欠かせない道具であり、その反応が悪いと仕事効率に大きく影響します。特に、マウスのクリックが反応しない、または強く押さないと反応しない場合、非常に困難を感じるでしょう。
マウス左クリックの寿命
マウスの左クリックボタンの寿命は、製造元やモデル、使用頻度、そして使用状況によって大きく変わります。大多数のマウスでは、ボタンのクリック寿命は数百万回から数千万回の間とされています。例えば、一部の高品質なゲーミングマウスでは、ボタンの寿命は5000万クリック以上と表示されています。
しかし、これらの数字はあくまで理想的な条件下でのもので、実際の使用環境ではさまざまな要素が影響します。たとえば、ボタンを非常に強く押す、マウスを落とす、飲み物をこぼすなどの物理的なダメージは、ボタンの寿命を大幅に縮める可能性があります。また、マウスの内部に塵やごみが溜まると、クリックの反応が悪くなることもあります。
マウスの左クリックボタンが反応しなくなった場合、マウスの内部クリーニングを行ったり、必要であれば新しいマウスを購入することを検討することが重要です。一部の高級なマウスでは、ボタン部分だけの交換が可能なモデルもあります。その場合、マウス本体を全て交換するよりもコストを抑えられる可能性があります。
マウスのクリック反応が悪い時の解決方法
コンピュータのマウスが適切に反応しない時、作業効率に大きな影響を及ぼします。もしマウスのクリック反応が悪いと感じたら、以下の手順で解決しましょう。
1. マウスの静電気を放電する
時折、静電気の蓄積がマウスの反応を悪くする可能性があります。この場合、マウスをパソコンから外し、マウス本体を数秒間持ち続けて静電気を放電します。これだけで改善される場合もあります。
2. マウスの電池の充電量を確認する
無線マウスを使用している場合、電池の充電量が低いと反応が悪くなることがあります。一度、電池を新品に交換するか、充電してみてください。
3. マウスの子機(レシーバー)の位置を変える
子機(レシーバー)が遠すぎる、あるいは障害物によって信号が遮られていると、マウスの反応が遅くなることがあります。パソコンから近い、障害物のない位置にレシーバーを配置することを試してみてください。
4. パソコンを再起動する
時々、パソコン全体の問題がマウスの反応の悪さを引き起こす可能性があります。一度、パソコンを再起動してみてください。
5. USBセレクティブサスペンドを無効にする
パソコンの電力管理の設定により、マウスのUSB接続が一時的に停止することがあります。これを無効にすると、マウスの反応が改善することがあります。
6. マウスのデバイスドライバーを削除する
時折、マウスのドライバーが問題を引き起こすことがあります。マウスのドライバーを一度削除し、パソコンが新しいドライバーを自動的にインストールするのを待つことで、問題が解消する可能性があります。
7. マウス専用のソフトをインストールし直す
マウスメーカーから提供されている専用のソフトウェアが問題を引き起こすこともあります。その場合、ソフトウェアを一度アンインストールし、再インストールすることで改善することがあります。
おまけ:マウスを分解して接点復活材を使う
上記の手順で改善しない場合、マウスの内部が問題である可能性があります。その場合、マウスを分解し、接点復活材を使用して接触不良を改善すると良いでしょう。ただし、これは専門的な知識と技術が必要なため、自信がない方は専門家に依頼することをおすすめします。
マウスの反応が悪いという問題は、様々な要因で起こる可能性があります。しかし、これらのステップを順番に試すことで、多くの場合問題は解決します。マウスの問題によるストレスから解放され、快適なコンピュータライフを送るために、ぜひ試してみてください。
各種のマウスのクリック反応が悪い問題に対する解決方法
以下のセクションでは、各種のマウスのクリック反応が悪い問題に対する解決方法を提供します。
1. マウスの左クリックが反応しない、または強く押さないと反応しない場合
この問題は通常、マウスの物理的な問題、特にマウスのボタンの寿命によるものです。以下に、この問題を解決するためのステップを挙げておきます:
- マウスのクリーニング:時折、マウスのボタン内部の汚れや塵が反応の悪さを引き起こします。マウスを丁寧に掃除することで問題が解決することがあります。
- 新しいマウスの購入:もしクリーニングしても問題が解決しない場合、マウスのボタンが寿命を迎えている可能性があります。その場合、新しいマウスの購入を検討してみてください。
2. マウスのクリック反応が悪い、特に無線マウスの場合
無線マウスは信号の干渉や電池の問題によりクリック反応が悪くなることがあります。以下のステップを試してみてください:
- 電池の確認:無線マウスの電池が低いと反応が悪くなることがあります。電池を新しいものに交換してみてください。
- レシーバーの位置の変更:マウスのレシーバー(受信機)がパソコンから遠すぎたり、障害物がある場合、反応が悪くなることがあります。レシーバーの位置を変更してみてください。
3. Windows 10でマウスのクリック反応が悪い場合
Windows 10では、以下の手順を試してみてください:
- デバイスドライバーのアップデートまたは再インストール:ドライバーの問題が原因でマウスの反応が悪くなることがあります。デバイスマネージャからマウスのドライバーをアップデート、またはアンインストールして再インストールしてみてください。
- USBセレクティブサスペンドの無効化:これはWindowsの省エネ機能で、使われていないUSBデバイスの電力を切るものです。しかし、これがマウスの反応性を低下させることがあります。この機能を無効にしてみてください。
4. マウスクリック反応テスト
反応が悪いと感じた場合、マウスのクリック反応をテストすることが有効です。これは、問題がマウス自体にあるのか、それともパソコンの問題なのかを判断するのに役立ちます。オンラインで無料のマウスクリックテストツールを見つけることができます。
マウスのクリック反応が悪い問題は多くの要因により引き起こされますが、これらの手法を試すことで、多くの問題が解決することでしょう。お困りの際はぜひ試してみてください。
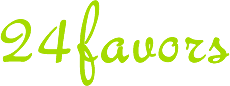
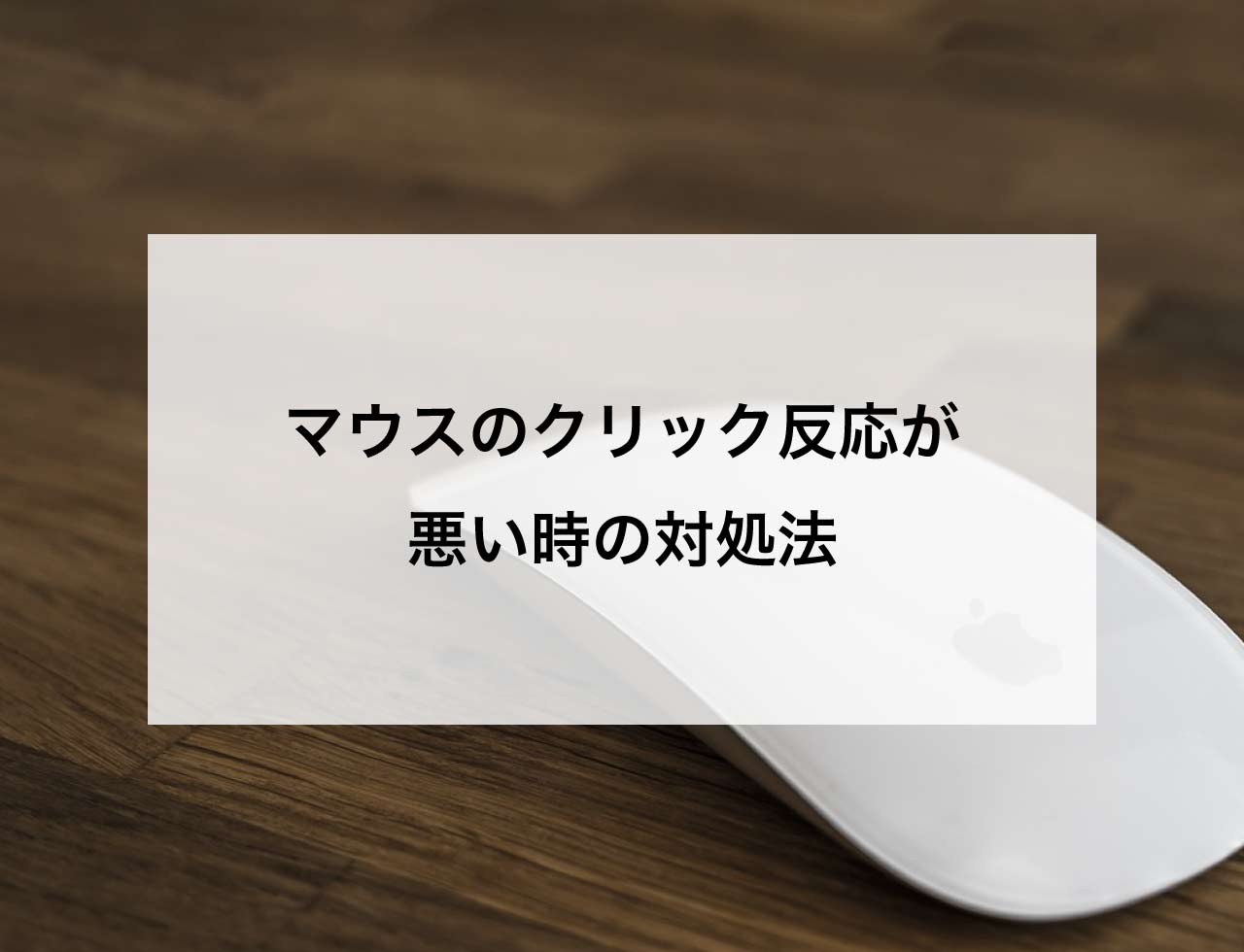


コメント