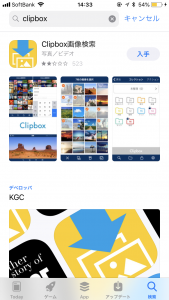
iPhoneで動画を閲覧したいけど、データ通信量が気になると言う方が多いのではないでしょうか。このデータ通信量のことだけではなく、地下鉄や建物の中などでも自由にサクサク動画を閲覧したい時は動画を一時的にiPhoneの中へ形式を変えて保存し、閲覧するアプリがあります。
YouTube動画の保存もできるClipbox
Clipboxは元々はファイルの保存に関するアプリですが、動画ファイルを音声ファイルに変換でき、バックグラウンド再生で音楽再生することもできるアプリです。しかも無料!
それでは早速Clipboxをインストールして使ってみましょう!
ClipboxをApp Storeからインストール
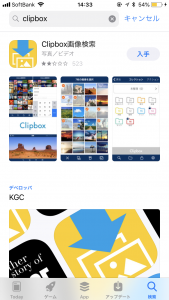
App Storeで「Clipbox」と検索し、インストールします。
Clipboxを開いて、youtubeから動画をダウンロードする
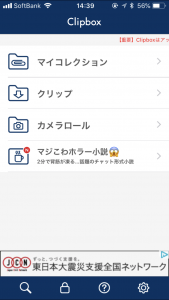
Clipboxを開いてyoutubeから動画をダウンロードしてみます。メニュー画面の「クリップ」をタップしましょう。
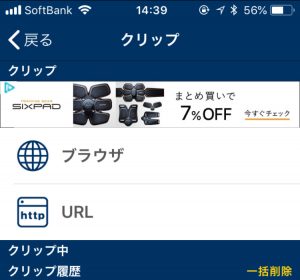
クリップメニューの「ブラウザ」をタップします。
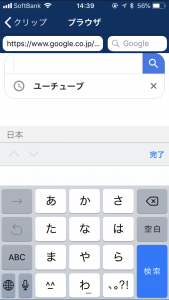
googleの検索画面が出ますので、ユーチューブを検索で出します。
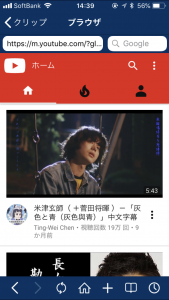
ユーチューブが出たら、好きな動画を検索して表示させましょう。

好きな動画の再生が始まったら、画面下の「+」アイコンをタップします。
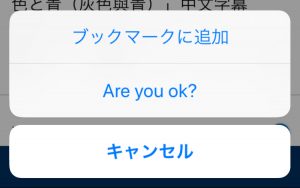
するとメニューが表示されますので「Are you ok?」をタップします。
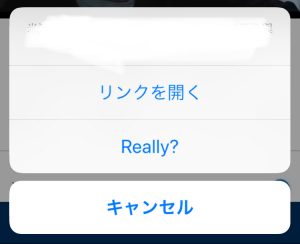
すると、動画のタイトルの下に下記の二点のメニューが表示されますので「really?」をタップします。
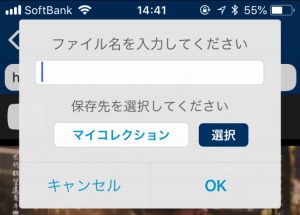
すると、ファイル名と保存先を聞いてきますので、ファイル名を入力(初期は動画のタイトルがそのまま出てます)し、保存先を決めます。マイコレクションは初期設定です。この二つは、ダウンロード後に変更することもできます。
「OK」をタップするとダウンロードが始まります。
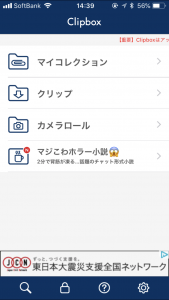
ダウンロードが終わったら、最初の画面に戻って「マイコレクション」をタップして開きましょう。ダウンロードした動画が保存されています。
これで、いつでもオフラインで動画を閲覧することができるようになりました。
Clipboxでダウンロードした動画をバックグラウンド再生する
ダウンロードしただけでは、バックグラウンド再生ができず、バッテリーを無駄に食ってしまいます。ホーム画面から「マイコレクション」をタップし、バックグラウンド再生したい動画を探します。
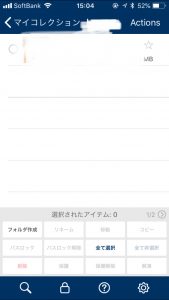
見つかったら、上部メニューの「Actions」をタップすると、下にメニューが出現し、動画のタイトルの横に◯が出ますので、バックグラウンド再生がしたい動画を全て選択します。
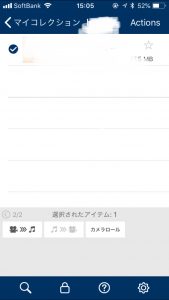
動画を選択したら、下部のメニューを左スワイプで2枚目のメニューを出します。そのメニューの中の「カメラと音符」のアイコンをタップします。
このアイコンは動画を変換するアイコンです。
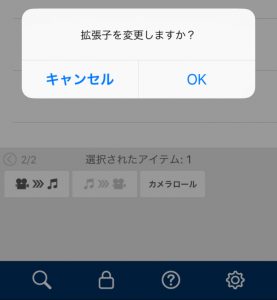
拡張子の変換を聞いてきますので「OK」してください。
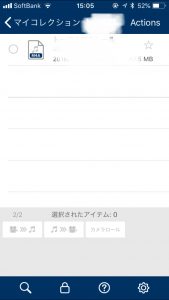
変換が終わると動画が「M4A」形式に変換されます。これをクリックして再生すると、iPhoneの画面を暗くしても音声ファイルが再生され続けます。
ClipboxがApp Storeで配信停止?リジェクトされたかも
Clipboxは2018年の5月ごろより、App Storeから新規のインストールやアップグレードができない状態となっていました。アンドロイドでは問題なく使用できます。
6月中旬にこの問題を解決すべく、「Clipbox+」と言うアプリを配信元が作成しApp Storeに出していました。しかしこのアプリも新規のインストールできない状態に…。現在はすでにインストールしているアプリ内に「★重要なお知らせ★Clipboxは現在新規インストールができない状況となっていますので、端末内にあるClipboxの削除は行わないようにご注意ください」と言う文字が表示されるようになっています。
現在、App Storeで配信していた両アプリは、iPhone版/iPad版共に諸般の事情により提供を見送っております。
その関係で、一時的に新規インストールとアップデートができない状況であり、アプリを削除してしまった場合はご利用いただくことができなくなってしまいます。
不具合等が発生した場合でも、端末内にあるClipboxの削除は行わないようにご注意ください。
オフィシャルサイトでも上記の注意が発表されています。インストールされた方は消さないようにしましょう。
Clipboxの代わりになるアプリは?
もし「Clipbox」をツイッターの動画をダウンロードするのにもよく使っていたなら「MyMedia」が代替アプリとしていいと思われます。このアプリも動画のファイル拡張子変換アプリで、もちろんユーチューブもダウンロード可能です。
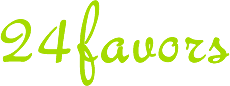
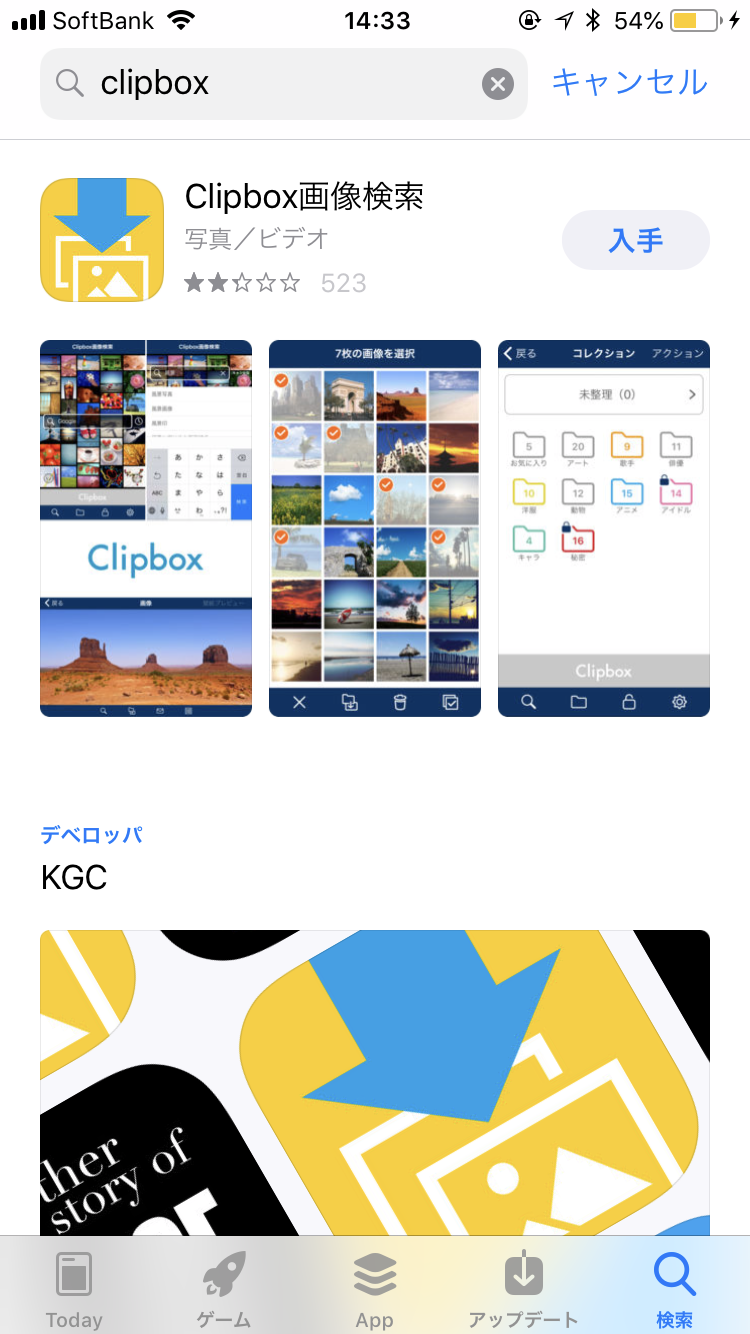
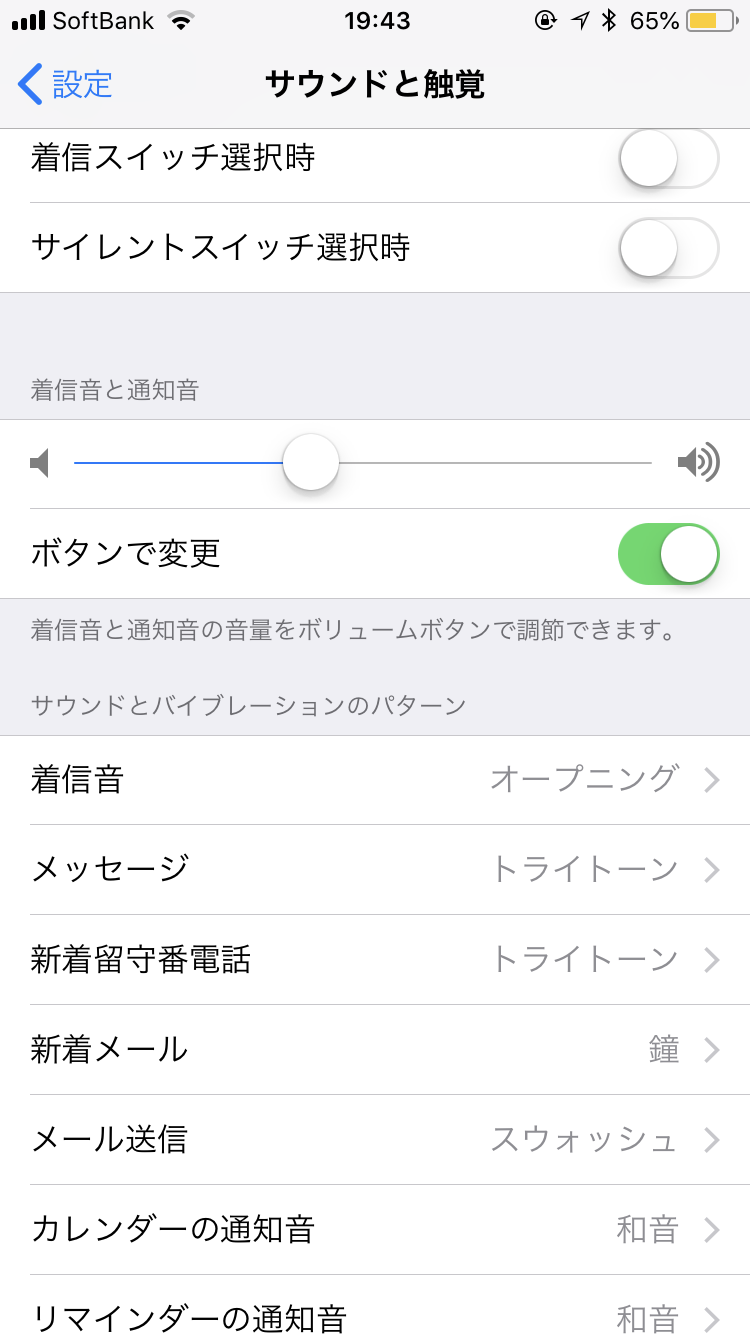

コメント