MacとiPhoneとiPadでFaceTime通話履歴を削除する方法をご紹介します。
削除したFaceTime通話履歴は復元できない
削除したFaceTime通話履歴は基本的には復元できません。
バックアップをとっている、課金して復元ソフトを購入すると復元も可能です。
Macのアプリ「FaceTime」で通話履歴を削除する
Macのアプリ「FaceTime」で通話履歴を削除する方法について解説します。
「FaceTime」はAppleが提供しているビデオ通話アプリで、iPhoneやMacなどのApple製品に標準でインストールされています。この記事では、特にMacでのFaceTimeの通話履歴の削除方法について詳しく見ていきます。
- まず、Macの「Finder」から「アプリケーション」フォルダを開き、「FaceTime」アプリを起動します。
- 「FaceTime」アプリが開いたら、削除したい通話履歴を左側のリストから選択します。
- 通話履歴が選択された状態で、コントロールキーを押しながら該当の通話履歴をもう一度クリックします。
- そうすると、コンテキストメニューが表示されます。このメニューから、「履歴から削除」または「履歴をすべて削除」を選択します。前者は選択している通話履歴のみを削除し、後者はすべての通話履歴を削除します。
ここでは具体的に「履歴をすべて削除」をクリックすることで、全ての通話履歴が削除されます。
以上で、Macの「FaceTime」アプリでの通話履歴の削除方法の解説は終わりです。この方法を利用すれば、不要な通話履歴を簡単に削除することができます。
「FaceTime」での通話履歴をiPhoneから削除する方法
「FaceTime」での通話履歴をiPhoneから削除する方法について説明します。
FaceTimeは、Appleが提供しているビデオ通話アプリケーションで、Apple製品に標準でインストールされています。ここでは、iPhoneでFaceTimeの通話履歴を削除する方法を見ていきます。
- まず、iPhoneのホーム画面から「FaceTime」アプリをタップして開きます。
- 「FaceTime」アプリが開いたら、画面上部にある「履歴」タブをタップします。
- 「履歴」タブの中に表示されている通話履歴のリストから、削除したい通話履歴を探します。該当の通話履歴を左にスワイプします。
- すると、「削除」の赤いボタンが表示されるので、それをタップします。これにより、該当の通話履歴が削除されます。
以上で、iPhoneの「FaceTime」アプリで通話履歴を削除する方法についての説明は終了です。この方法を使用すれば、必要なくなった通話履歴をすばやく削除することができます。なお、一度削除した通話履歴は元に戻すことができないので、削除する前に必要な情報がないか確認してから操作してください。
iPadにおける「FaceTime」アプリでの通話履歴の削除方法
iPadにおける「FaceTime」アプリでの通話履歴の削除方法について説明します。
FaceTimeは、Appleが開発・提供するビデオ通話アプリケーションで、Apple製品にデフォルトでインストールされています。ここでは、iPadでFaceTimeの通話履歴を削除する方法を見ていきます。
- まず、iPadのホーム画面から「FaceTime」アプリをタップして開きます。
- 「FaceTime」アプリが開いたら、画面上部にある「履歴」タブをタップします。
- 「履歴」タブに表示されている通話履歴のリストから、削除したい通話履歴を探します。該当の通話履歴を左にスワイプします。
- スワイプすると、「削除」の赤いボタンが表示されます。これをタップすると、該当の通話履歴が削除されます。
以上で、iPadの「FaceTime」アプリで通話履歴を削除する方法についての説明は終了です。この手順に従えば、不要になった通話履歴を迅速に削除することができます。ただし、一度削除した通話履歴は元に戻すことはできませんので、削除する前に必要な情報がないかを確認してから操作してください。
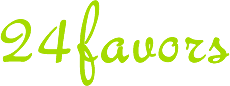



コメント