iPhoneで使えるiMessage…最近はラインを使う方が多くなりましたが、iMessageも非常に使いやすい機能です。
iMessageにはエフェクト機能があり、メッセージに様々なモーションをつけることができます。このエフェクト機能、Androidスマートフォンやフィーチャーフォン(SMS/MMS)だと表示されません。iPhone同士の時のみの裏技ですね!
意外とみんなが知らない、ちょっと面白い隠しメッセージの送り方です!
iPhoneのメッセージエフェクトとは
iPhoneのメッセージエフェクトは、iMessageを使用してメッセージを送信する際に、追加のビジュアルや音響エフェクトをメッセージに適用する機能です。これらのエフェクトは、メッセージを更に表現豊かで楽しいものにするために使用されます。
iPhoneのSMSエフェクト
iMessageのエフェクトは、iPhoneの間でiMessageを通じてのみ使用可能です。従って、通常のSMSメッセージにはこれらのエフェクトを適用することはできません。
iPhoneのメッセージエフェクトの一覧
iPhoneのメッセージエフェクトには、吹き出しエフェクトとフルスクリーンエフェクトの2つの主な種類があります。
吹き出しエフェクト
- スラム: メッセージが画面に力強く投げつけられるようなエフェクトです。感情が高ぶった時や重要なメッセージを強調したい時に使うと良いでしょう。
- ラウド: メッセージが大きく、振動するエフェクトです。大声で叫んでいるかのような印象を与えます。興奮した時や、驚きのニュースをシェアするときに使えます。
- ジェントル: メッセージがゆっくりと、静かに現れるエフェクトです。穏やかな気持ちや、優しさを表現したい時に適しています。
- インビジブルインク: メッセージがまるでインクで塗りつぶされたかのように見え、指でなぞることで内容が明らかになるエフェクトです。サプライズや秘密のメッセージを送るときに使えます。
フルスクリーンエフェクト
- バルーン: 画面全体に風船が浮かび上がるエフェクトです。誕生日や祝福のメッセージに適しています。
- コンフェッティ: 画面全体にカラフルな紙吹雪が舞うエフェクトです。成功やお祝い事に使うと良いでしょう。
- ラブ: 画面全体に大きなハートが浮かび上がるエフェクトです。愛情を表現したい時に最適です。
- レーザー: 画面全体がレーザーライトショーのように光るエフェクトです。パーティー感やエキサイティングな雰囲気を出したい時に使えます。
- ファイヤーワーク: 画面全体に花火が打ち上げられるエフェクトです。大きな祝いや新年の挨拶に適しています。
- シューティングスター: 画面全体に流れ星が流れるエフェクトです。特別な願い事やロマンチックなメッセージに使うと良いでしょう。
メッセージエフェクトが表示されない
メッセージエフェクトが表示されない場合、それは一般的に次の2つの理由が考えられます
- 設定が無効: iOSの設定で「Reduce Motion」(動きを減らす)が有効になっている場合、メッセージエフェクトは表示されません。これを無効にすることで、エフェクトが再び表示されるようになります。
- SMSメッセージ: エフェクトはiMessageを通じてのみ使用可能で、通常のSMSメッセージでは使用できません。
メッセージエフェクトが使えない
メッセージエフェクトが使えない場合は、次の可能性があります
- iMessageがオフ: iMessageがオフになっていると、エフェクトを使用することはできません。設定を確認し、必要であればiMessageをオンにしてください。
- “Reduce Motion” がオン: 「Reduce Motion」がオンになっていると、メッセージエフェクトは無効になります。これをオフにすることで、エフェクトを使用することができます。
iPhoneのエフェクトをオフにする
iPhoneのエフェクトをオフにするには、「設定」アプリを開き、「アクセシビリティ」をタップします。次に、「モーション」をタップし、「モーションを減らす」をオンにします。これにより、メッセージエフェクトは無効になります。
iMessageによるメッセージエフェクトの使用
iMessageを使用して、ミー文字ステッカーエフェクト、吹き出しエフェクト、フルスクリーンアニメーション、カメラエフェクトなどを用いて、メッセージを豊かに表現できます。
1. 吹き出しエフェクトの追加方法
- メッセージアプリを開き、新規メッセージを作成、または既存のチャットを開きます。
- メッセージを入力または写真を挿入します。
- 送信ボタンを長押しします。
- グレーの丸印をタップして、吹き出しエフェクトをプレビューします。
- 送信ボタンをタップしてメッセージを送信します。
2. フルスクリーンエフェクトの追加方法
- メッセージアプリを開き、新規メッセージを作成、または既存のチャットを開きます。
- メッセージを入力します。
- 送信ボタンを長押しし、「スクリーン」をタップします。
- 左にスワイプして、フルスクリーンエフェクトを表示します。
- 送信ボタンをタップしてメッセージを送信します。
3. カメラエフェクト付きのメッセージ送信方法
- メッセージアプリを開き、新規メッセージを作成、または既存のチャットを開きます。
- カメラのボタンをタップします。
- エフェクトのボタンをタップし、ミー文字やiMessage Appなどからエフェクトを選択します。
- 使いたいエフェクトを選択し、「完了」をタップします。
- 送信ボタンをタップするか、「完了」をタップしてメッセージを書き加えます。
4. Tapbackでメッセージに返信する方法
- メッセージアプリでチャットを開きます。
- 返信したいメッセージの吹き出しや写真をダブルタップします。
- 送信したいTapbackを選択します。
5. 手書きメッセージの送信方法
- メッセージアプリを開き、新規メッセージを作成、または既存のチャットを開きます。
- iPhoneの場合は、横向きにしてキーボードの横向きアイコンをタップします。iPadの場合は横向きにする必要はありません。
- メッセージを書くか、画面下部のオプションから1つ選択します。
- 最初からやり直す場合は、「取り消す」または「消去」をタップします。終わったら「完了」をタップします。
- 送信ボタンをタップしてメッセージを送信します。
以上が、iMessageでのメッセージエフェクトの使用方法になります。これらの手順に従えば、より豊かなコミュニケーションを楽しむことができます。
iMessageのエフェクト機能の使い方
iMessageの画面を開いてメッセージを送りたい相手を選び、送信ボタンを長押しが3Dtouchでエフェクトを開く
まず、iMessageをタップしてiMessageの画面を開き、送信したい相手を選びます。
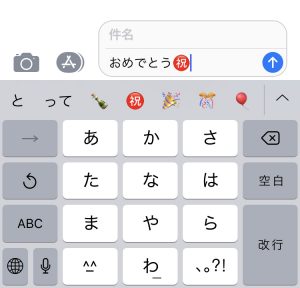
送りたいメッセージを入力したら、送信するための青丸の「↑」を長押し、もしくは3Dtouchしましょう。ここでうまくできないと送信されてしまうので、初めて行う時は送っても問題ないアドレスで練習してから送りましょう。
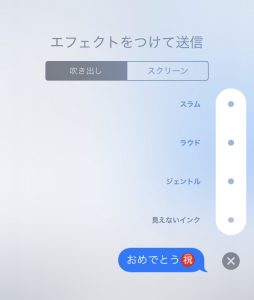
長押し、もしくは3Dtouchで、上記の画面に遷移します。
iMessageのエフェクト機能:吹き出し編
最初は吹き出しのエフェクト機能の説明です。
一番下の「見えないインク」はその名の通り、文字を隠すエフェクトです。
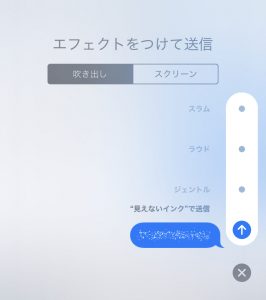
「見えないインク」を選択すると、メッセージにモザイクがかかり、このメッセージを擦るまで表示されません。
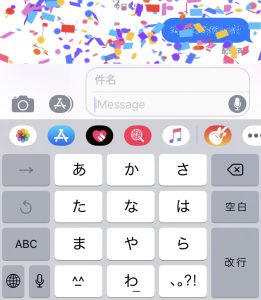
上記のように文字が隠れます。紙吹雪は「祝」の絵文字のエフェクトです。
見えないインク以外のエフェクトは下記になります。
- ジェントル:文字が小さく出たのちスムーズに大きくなる
- ラウド:大きな吹き出しになる
- スラム:吹き出しが素早く移動して表示
iMessageのエフェクト機能:スクリーン編
エフェクト機能を開くと最初は「吹き出し」のエフェクト画面が開きますが、隣の「スクリーン」をタップすると、スクリーンのエフェクトを選ぶことができます。
スクリーンのエフェクト機能は数種類あり、[エコー][風船][スポットライト][紙ふぶき][レーザー][花火][流れ星]など色々選ぶことができます。
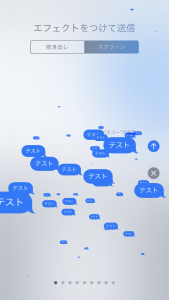
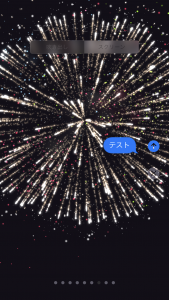
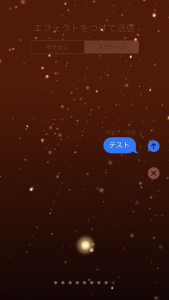
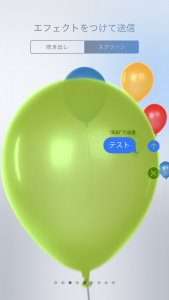
iPhoneのメッセージでのハートマーク
iPhoneのメッセージにハートマークを加えるには、絵文字キーボードからハートマークの絵文字を選択します。また、「ラブ」のフルスクリーンエフェクトを使用することで、ハートのアニメーションをメッセージ全体に表示することも可能です。
ラインのメッセージにエフェクト機能はない
「iMessageじゃなく、ラインで送りたいしiMessageで送ったことない…」という方の方が多いかもしれません。
ラインではiMessageのようなエフェクト機能はありませんが、期間限定で特定の言葉を送るとエフェクトが出ることがあります。有名なのは夏季限定の「花火」でしょう。
毎年7月末から8月末くらいの期間で、ラインで「花火」と送ると背景に花火が上がります。この他には「ハロウィン」でジャックオーランタンが出るというエフェクトもありました。
また、クリスマスに背景に雪が降ったり、4月に桜吹雪が出たりするエフェクトも有名ですね!
ただ、LINEはひとことを使って隠しメッセージが作れます。こちらの記事を読んでくださいね!

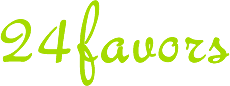

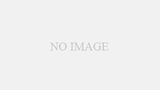
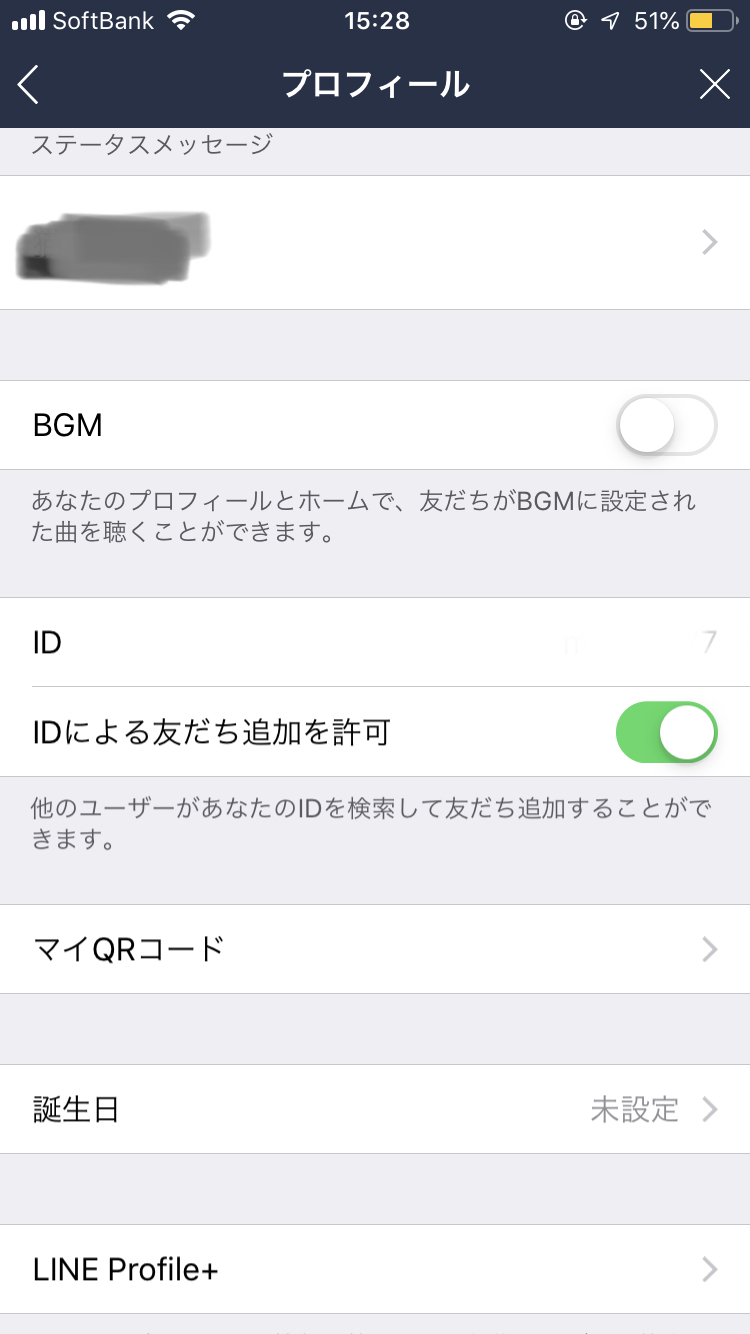
コメント