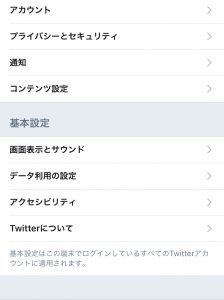
iPhoneの着信音の変え方です。基本的な機能ですが、変えようと思うと意外と戸惑うことも多い設定ですね!また、iPhoneの中にある以外の好きな着信音への変え方も一緒に説明します!
基本的な着信音の変更の仕方
電話が着信した時の着信音、メッセージが届いた時の着信音を全体、個別に設定することができます。
まず、設定のアイコンをタップして、設定画面を開きましょう。
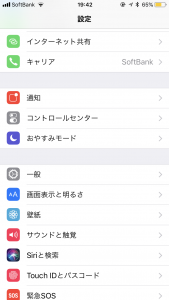
その中の「サウンドと触覚」をタップします。
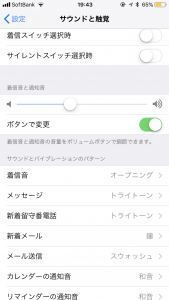
その中に着信音を選ぶ項目がありますので、それをタップします。メールや留守電などの設定もありますので、そちらを変更したい時は該当する項目をタップしましょう。
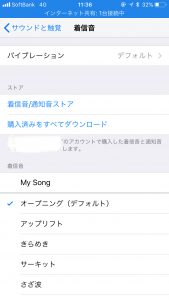
着信音をタップすると、すでにiPhoneの中にある着信音を選択することができます。
iPhoneに好きな音楽を着信音として設定したい(iTunesストアで購入編)
着信音を好きな音楽にしたい時にもっとも簡単なのはiTunesストアで購入することです。
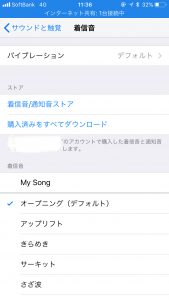
この画面から、「着信音/通知音ストア」をタップします。

そこで、お好きな音楽をチョイスして購入してください。購入後、着信音の設定画面の「購入済みを全てダウンロード」をタップして、着信音に追加し、選択して設定しましょう。
iPhoneに好きな音楽を着信音として設定したい(パソコンなしで購入した音楽を設定したい編)
上記の方法以外に、自分が購入した音楽を着信音として使いたい場合があります。iTunes Storeの着信音に好きな音楽がなかった場合です。
パソコンがあればiTunesを使って、作成することができるのですが「パソコンない」という方の方が多いと思いますので、パソコンなしでiPhoneに好きな音楽を着信音として設定する方法をご紹介します。
アップルのアプリGarageBandを利用してパソコンなしでiPhoneの着信音を設定する
GarageBandはiPhoneのアプリです。2014年9月1日以降にアクティベートまたは購入したiPhoneやiPadは、無料でGarageBandが使えます。
音楽を作成、編集するためのアプリで録音機能も付いています。
GarageBandをインストールして音声データを作る
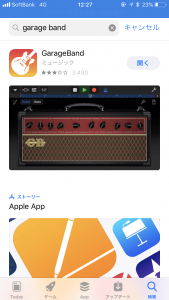
Appstoreを開いて、GarageBandをインストールします。
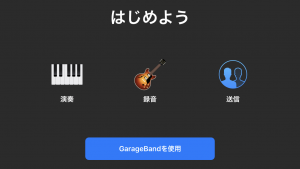
GarageBandを開きます。キーボードをタップしてまずはファイルを作成しましょう。●のボタンをタップすると録音が始まります。その前にメトロノームの形をしたアイコンをタップしてメトロノームをオフにしておきましょう。適当に録音したら録音をやめます。
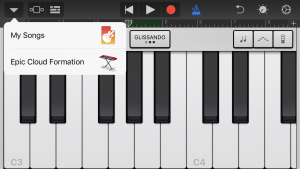
一番左の▽をタップし「MySongs」をタップすると現在までのデータが保存されます。
GarageBandのデータにiCloudの音源データを取り込む
この作業を始める前に音源データをmp3形式に変えておく必要があります。mp3変換アプリの代表的なものは「mp3抽出」というアプリです。広告は入りますが無料です。
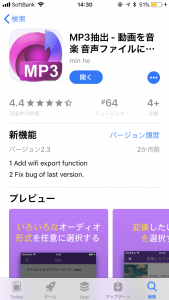
このアプリを使うとカメラロールの動画の音声のみをmp3に抽出することができます。
またyoutubeの動画をカメラロールに写すことができるのは「ClipBox」というアプリです。このアプリはオフライン状態(インターネットにつながっていない状態)で YouTubeの動画を見るために、一時的にiPhone内に動画を保存しておくアプリです。
上記のようなアプリを使い、mp3形式の音声ファイルを用意したら、GarageBandを開きます。
先ほど作ったファイルを開き、音のファイルを削除しておきます。左の音源のピアノのアイコンをタップすると、メニューが開きます。
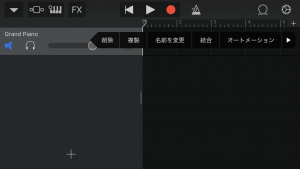
その後、右上の輪になっているアイコンをタップすると下記の画面になります。
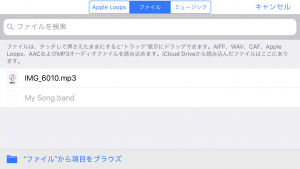
この画面の右下「ファイルを項目からブラウズ」をタップします。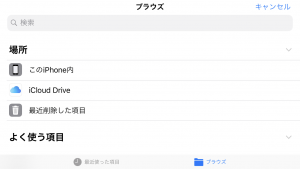
ブラウズの画面の「このiPhone内」をタップ
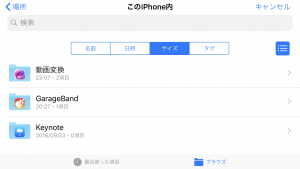
この画面で先ほどのアプリ「動画変換」をタップします。
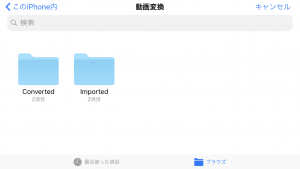
動画変換の中身が見れますので「converted」をタップ。
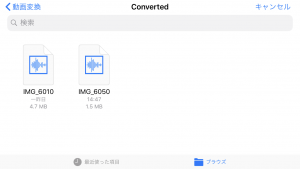
mp3に変換ずみのファイルが出てきますので、必要なものをタップします。
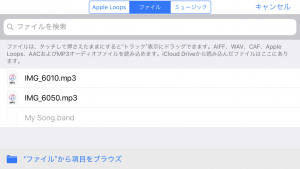
タップするとGarageBand内に音源ファイルが移動してきました。必要なファイルを長押しします。するとファイルが浮き上がって、画面が切り替わりGarageBandの音楽作成画面へ偏移します。
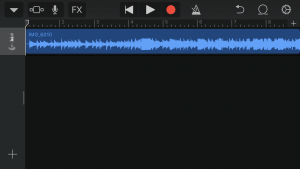
そのまま指を離すと、GarageBand上に音源ファイルが追加されます。ここで自分の好きな部分に編集するといいでしょう。
GarageBandから音源を着信音に書き出す
音源を編集したら一番左の▽をタップし「MySongs」をタップすると現在までのデータが保存されます。
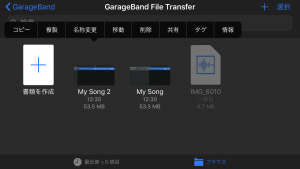
保存されたデータから、着信音にしたいデータのアイコンを長押しすると、メニューが出ますのでその中の「共有」をタップします。
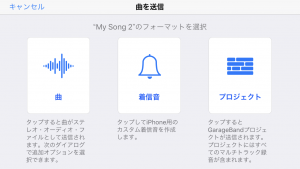
すると下記の画面が出ますので、着信音を選びましょう。
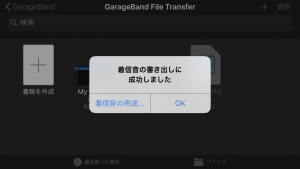
タップすると着信音の書き出しが始まります。
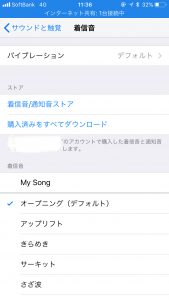
書き出しが終わったら、設定画面に戻って着信音を変更します。
GarageBandで作った着信音の削除方法
GarageBandで作った着信音はGarageBandから削除します。一度でも着信音を作成すると、次に着信音を作成するときは下記の画面になります。

この画面で必要ない着信音を左スライドで削除します。
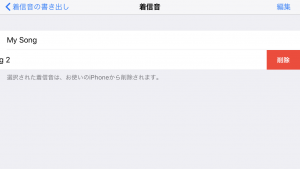
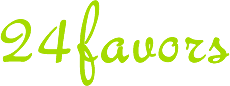
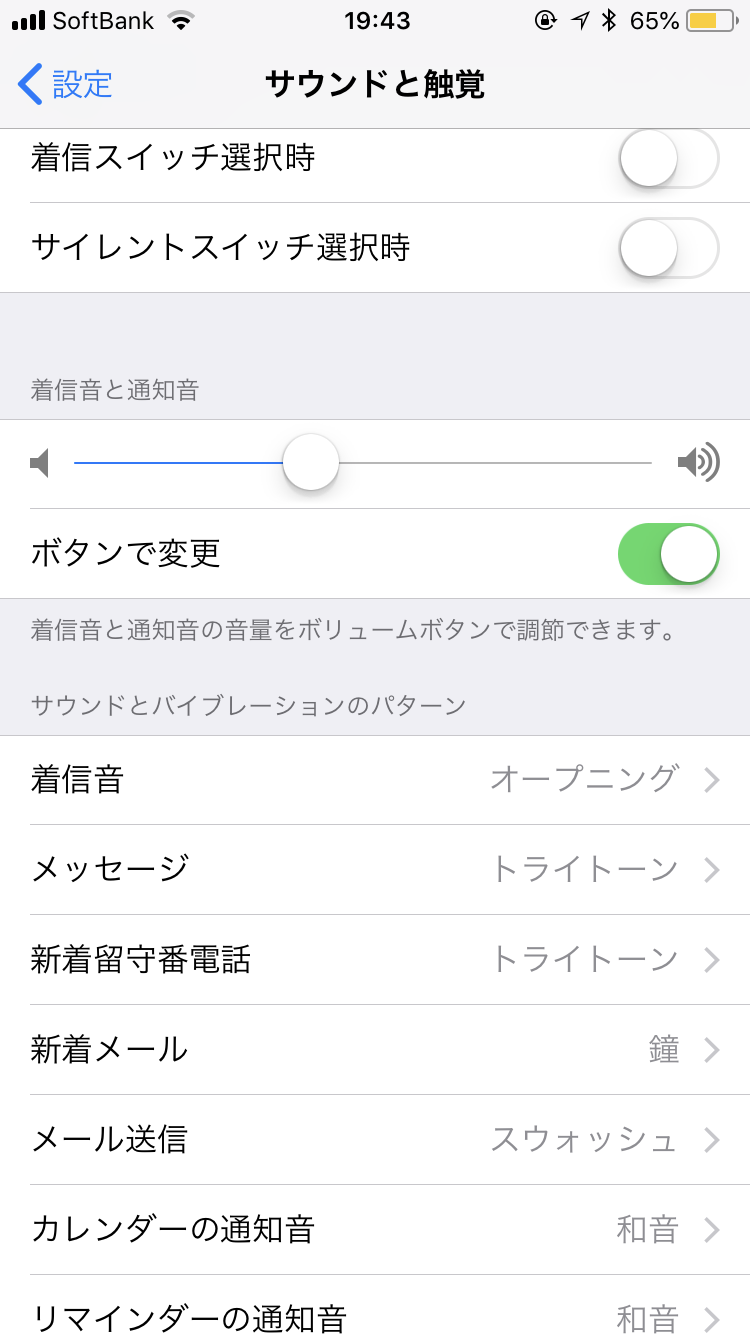
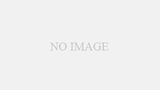
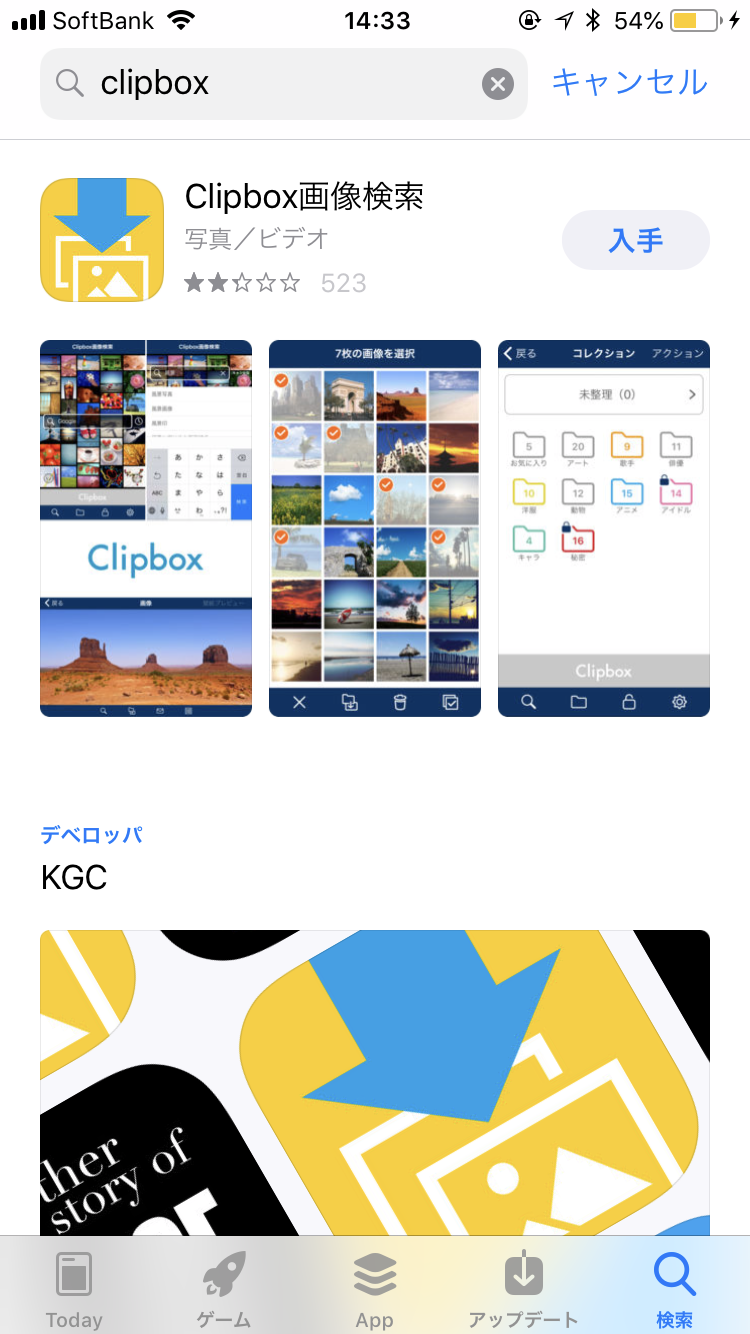
コメント